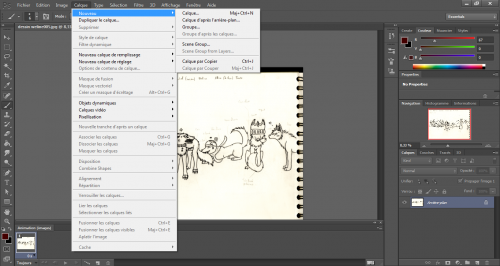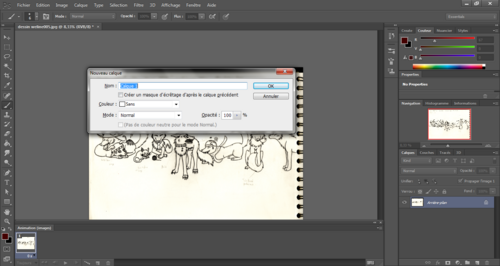-
Tuto Photoshop: Les bases
Bonjour tout le monde!
Aujourd'hui, je vais vous montrer comment utiliser Photoshop et vous présenter quelque unes de ses fonctionnalités.
Photoshop cs6 est un logiciel payant, aussi je vous encourage à l'acheter même si je le trouve cher. Le lien officiel est celui-ci:
http://www.adobe.com/fr/products/photoshop.html
Pour ceux qui sont fauchés ou ceux qui n'ont pas envie de payer ou encore pour ceux qui sont fâchés avec leur porte-monnaie, voici le lien du crack (suivez à la lettre ce que la personne dit dans le tuto d'installation) :
http://www.youtube.com/watch?v=xjK2wuheEDA
Une fois téléchargé, nous ouvrirons le logiciel photoshop cs6. Cette fenêtre doit s'ouvrir:
Puis, ouvrons un nouveau fichier en allant dans Fichier > Nouveau
Ou bien nous pourons ouvrir un dessin pré-scanné dans notre ordinateur en faisant Fichier > Ouvrir
______________________
Puis, si on ouvre un nouveau fichier, une fenêtre apparaît. Choisissons la taille de votre page puis Ok.
__________________________
Si vous notre dessin scané est tourné dans le mauvais sens, il faut cliquer sur Image, puis, Rotation de l'image
______________________________
Il ne faut jamais directement dessiner sur l'arrière-plan. Créons plutôt un calque, qui, lorsque l'on aura dessiné dessus, pourra se gommer sans effacer l'arrière plan ni l'affecter.
__________________________
Pour commencer, nous allons créer un calque pour ce qu'on appelle le "lineart" c'est à dire, le contour de notre dessin. Pour cela, réglons les options de la fenêtre de calque comme sur l'image ci-dessous. Tous nos calques sont disposés en bas à gauche, et nous pourons les redisposer selon nos envies en faisant un cliqué/glissé.
Le terme de l'opacité du calque est aussi à savoir: c'est le niveau de transparence du calque. On peut le régler avec le curseur juste au dessus des calques.
Une fois notre calque créé, nous utiliserons le pinceau ( touche B ) et règlerons son épaisseur en haut à gauche de l'écran, juste en dessous de la rubrique Fichier. La gomme ( touche E ) nous servira à effacer les traits indésirables.
/! N.B : Pour faire un retour en arrière, Ctrl + Z et Ctrl + Alt + Z.
Une fois que votre image est dans le bon sens, je conseillerais (mais ce n'est pas obligé) d'ouvrir ce qu'on appelle une fenêtre de navigation, très utile pour se balader sur son dessin pour modifier çà et là quelques détails que l'on ne voit que de près. Pour cela, allez dans Fenêtre > Navigation.
Si on souhaite, pendant que l'on peint, revoir notre arrière-plan tel quel sans effacer le calque, nous pouvons cliquer sur l'oeil juste à gauche de celui-ci pour le faire disparaître et apparaître.
________________________
Enfin, si l'on souhaite faire un trait dont l'épaisseur varie selon la pression exercée sur le stylet, il faut cliquer sur Fenêtre > Forme ou Fenêtre > Formes prédéfinies. Ensuite, on pourra s'amuser à créer plusieurs effets sur le pinceau en modifiant la taille, le diamètre etc... dans l'onglet Formes et Dynamique de la forme.
Voilà! Ce tuto Lineart est terminé! S'il y a quelque chose que vous ne comprennez pas ou quelque problème quel qu'il soit, laissez moi un commentaire et je vous aiderais avec plaisir! :)
A bientôt pour le prochain tuto! Enjoy! ^^
 Tags : tuto photoshop, froosties, halika s world
Tags : tuto photoshop, froosties, halika s world
-
Commentaires